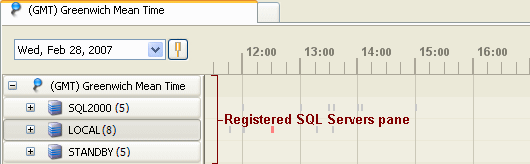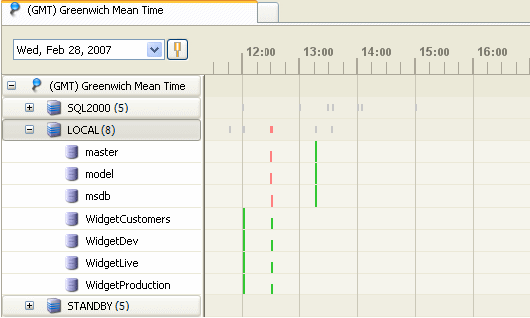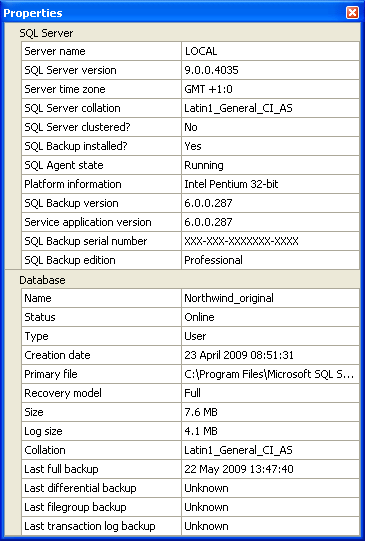The Registered SQL Servers pane
Published 13 February 2013
The Registered SQL Servers pane displays a list of the SQL Server instances you have added to the SQL Backup Pro graphical user interface (GUI), and their databases, in the selected location.
You use this list to select the SQL Server instance or database that you want to back up or restore, or for which you want to view details of jobs and activities in the Time Line and tabs, such as the Activity History.
For more information about adding or importing SQL Server instances so that you can back up or restore databases on them with SQL Backup Pro, see Adding SQL Server instances.
For more information about using time zones and locations, see Time settings and locations.
Navigating the Registered SQL Servers pane
The SQL Server instances are organized into groups. You choose the group to which you want an instance to belong when you add it. To change the group to which an instance belongs, in the Registered SQL Servers pane, drag the SQL Server instance to the group. For information about creating and managing groups, see Managing SQL Server groups.
The SQL Server groups, instances, and databases are displayed in a tree structure. To expand an item, click the expand button . The Time Line also expands to show activities for the databases. To collapse an item, click the collapse button .
Display
The connection status of each SQL Server instance is displayed to the left of the instance:
| Connected. | |
| SQL Backup Pro has not attempted to connect to the SQL Server because you are using SQL Server authentication and you chose not to save the password when you entered the authentication details. Double-click the icon or right-click and select Edit, and then type the password. If you want to save the password in future, select the Remember Password check box. The corresponding row in the time line is shaded indicating that there is no connection to the server. | |
| SQL Backup Pro could not connect to the SQL Server because of an authentication error, such as an incorrect password. Right-click and select Edit to enter the correct details. The corresponding row in the time line is shaded indicating that there is no connection to the server. | |
| SQL Backup Pro could not connect to the SQL Server. Click the icon to see the associated error messages. Note that you can specify the time period for which SQL Backup Pro will attempt to connect to each SQL Server in the connection properties for that server (right-click the SQL Server and click Edit, then select the Options tab). For more information see Connection properties. The corresponding row in the time line is shaded indicating that there is no connection to the server. | |
| SQL Backup Pro is connecting to the SQL Server instance, or refreshing the connection. You can continue to interact with the time line while a connection is being refreshed. The corresponding row in the time line is shaded while connecting. |
You may also see the following icons displayed to the right of the SQL Server instance name:
SQL Backup is installed and activated on this SQL Server, but the version of server components is not up-to-date compared with your version of the GUI. Click the icon to upgrade the server components. For more information, see Upgrading the server components. Note that this icon does not show you when new versions of SQL Backup Pro become available for download; you can use Using Check for Updates for this. | |
| SQL Backup Pro is activated for a trial period on this SQL Server. Click the icon if you have purchased a license and you would like to activate it. For more information, see Licensing. | |
| The SQL Backup Pro trial period has expired. To use SQL Backup Pro with this SQL Server instance, you must activate SQL Backup Pro for the SQL Server. Click the icon if you have purchased a license and you would like to activate it. For more information, see Licensing. | |
| SQL Backup version 4 or earlier is installed on the SQL Server. You must upgrade the server components to use SQL Backup Pro 7 with this SQL Server instance. Click the icon to upgrade the version of SQL Backup Pro on the SQL Server. For more information, see Upgrading the server components. | |
| You have not installed the SQL Backup Pro server components on the SQL Server. Click the icon to install the server components. For more information, see Installing the server components on a SQL Server instance. |
For each connected SQL Server instance, click the expand button to see the databases on the instance. The status of each database is displayed:
| Operational. The database is fully usable. Transaction log backups and differential backups cannot be restored to this database. | |
The database is being restored, or it has been left in a non-operational state (using WITH NORECOVERY) so that differential backups and transaction log backups can be restored to it. | |
The database is read-only. If the database is read-only because it has been left in a standby state (using WITH STANDBY), transaction log backups and differential backups can be restored to this database. | |
| The database is unavailable because it has been set to a SUSPECT or EMERGENCY state. Refer to your SQL Server documentation for more information. | |
| The database is offline or in an unknown state. |
Refreshing the data
For the selected SQL Server, and for all databases that are visible in the time line, SQL Backup Pro refreshes the display every minute.
To refresh the display for a SQL Server manually, select the SQL Server in the Registered SQL Servers pane and press F5. is displayed next to the SQL Server instance while SQL Backup Pro refreshes the connection.
Interaction
Whenever applicable, the SQL Backup Pro features and displays act on the item you select in the Registered SQL Servers pane. For example, if you have a database selected and you click Backup, the Backup wizard pre-selects the database for you (you can change the selection in the wizard).
Similarly, the Activity History, In Progress, Log Copy Queue and Jobs tab are updated with information related to the selected item. For example, if the Activity History tab is displayed and you click a SQL Server instance name, all activities that have occurred on that instance are shown in the tab; if you then click a database, only those activities that occurred on the selected database are shown in the tab. The Reminders tab is updated with information according to the SQL Server instance selected.
SQL Server and database properties
You can display properties for a SQL Server instance or a database. To do this, right-click the SQL Server instance or database in the Registered SQL Server pane and click Properties.
SQL Backup Pro must be connected to the SQL Server for the properties to be displayed. SQL Backup Pro displays details of the selected SQL Server instance, and database, as applicable. For example:
To see the properties of another SQL Server or database, click on it; you do not need to close the Properties window first.
You can display the properties of backup and restore activities from the Activity History. For details, see Properties.