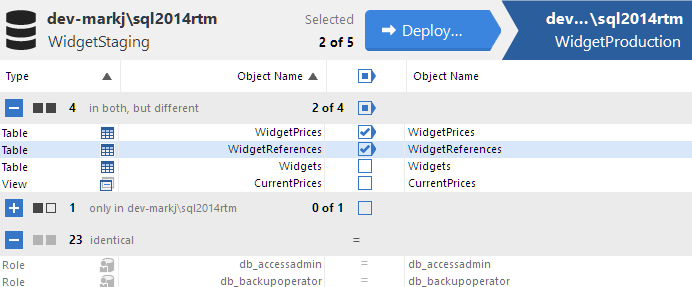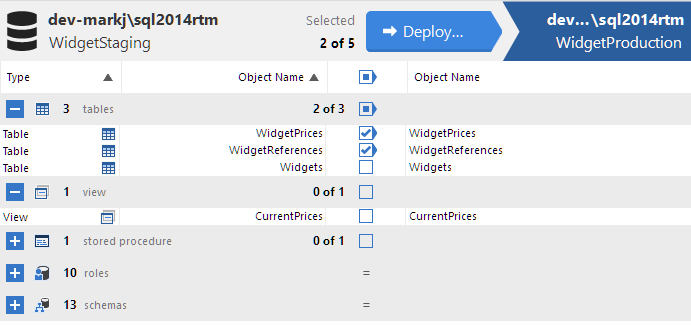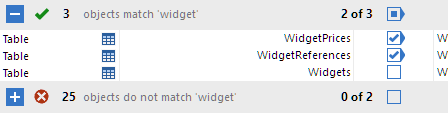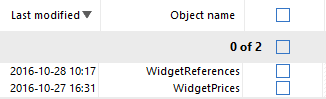Viewing the comparison results
Published 21 August 2019
When you have compared the data sources, SQL Compare displays the comparison results in the upper (Results) pane. The upper pane displays all the objects you can select for deployment.
To compare the data sources again using the same project configuration, and update the comparison results, click Refresh.
You can define which objects are displayed by setting up a filter. You can also view the differences in the objects' creation scripts in the SQL Differences pane.
Objects are displayed in groups, either by how they differ between the two data sources, by the object type, or by whether they match what is typed in the Find box. When you first run the comparison, the objects are grouped by Type of difference.
Object groups
To view the objects in a group, click , or click the group heading.
When objects are grouped by Type of difference, the Type column indicates the difference:
You can also group by object type. In the Group by box, select Type of object.
When objects are grouped by Type of object, the Type column indicates the type of object.
The Owner column displays the owner (or schema) of the object. This column is shown only when there is more than one owner (or schema) in the database.
Tables with automatically mapped columns
SQL Compare will try to automatically map columns with compatible data types and similar names. When the comparison is complete a warning will be displayed in the comparison results if automatic mapping has taken place:
and an icon will be displayed next to affected tables:
Selecting objects for deployment
The grouping bars show the number of objects in a group that will be deployed.
Use the check boxes in the middle of the upper pane to include an object in the deployment or exclude it from the deployment:
If only some objects in a group are selected for deployment, the check box on the grouping bar enters a mixed state:
Finding an object
To locate objects, type the search text in the Find box. To select a recent search, click the Find arrow button
As you type, objects are grouped in the upper pane by whether they match or do not match what you type:
SQL Compare searches object names and owners (schemas).
To clear the Find box, click the button.T
Recently modified objects
The last modified column displays the last modified time for each object in the comparison results. An object is modified when its schema changes. To find objects that were modified recently, sort the results grid by the last modified column:
Only tables, views, stored procedures and functions have last modified times associated with them; the last modified column will not be displayed if none of these object types are present in the comparison results.
Viewing the object deployment script
To view the deployment script for an object, right-click on it and click View object deployment script.
The Single object deployment script dialog box is displayed.
You are recommended to deploy only using the full deployment script created by the deployment wizard, because the single objects script cannot account for dependencies. If you use the object deployment script to deploy a single object, there may be unexpected results, or the deployment may fail.
To view the full deployment script that will make the two databases identical, use the deployment wizard.