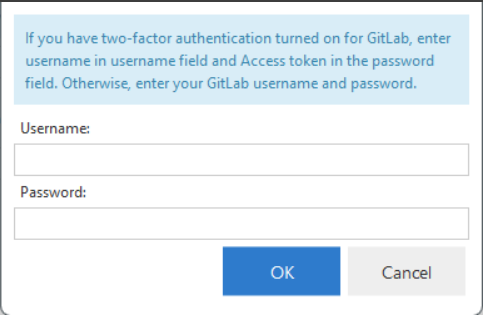Creating a new source control project
Published 23 March 2022
A source control project connects your schemas to your source control repository. This allows Source Control for Oracle to monitor changes.
To create a new source control project, on the entry page or the source control projects page, click Create a new source control project, then follow the steps in the wizard:
- Step 1 of 5: Connect to development database
- Step 2 of 5: Select source control system
- Step 3 of 5: Select schema
- Step 4 of 5: Select folder
- Step 5 of 5: Summary
Step 1 of 5: Connect to development database
- Specify connection details for the database you want to link to source control.
Use the TNS connection tab if you have an Oracle client installed, or connect manually in the Manual connection tab. - Click Next.
Step 2 of 5: Select source control system
Source Control for Oracle currently natively supports three source control systems: Subversion, Team Foundation Server, and Git. It also supports the Working folder option, which you should use if you use a different source control system, or if you would prefer Source Control for Oracle not to manage the source control operations.
Don't have a source control system?
If you just want to see what Source Control for Oracle can do without setting it up with a source control system, we recommend the evaluation repository.
Alternatively, these pages explain how to set up a repository with Subversion, a free source control system:
For Subversion
Go to the Subversion tab.
Specify the URL of an empty folder in your repository, or an existing script folder.
You can use the http, https, svn, svn+ssh and file protocols. The URL for a local repository takes the form: file:///C:/<RepositoryFilePath>If you're the first person on your team to link the database to source control, specify an empty folder in your repository. If someone on your team has already linked this database to source control, specify the URL of the folder they used.If you just want to experiment with Source Control for Oracle without setting it up with a source control system, check the Use evaluation repository checkbox. This creates a temporary source control repository on your computer using Subversion, a free source control system. For more information, see Using the evaluation repository.
- Click Next.
For Team Foundation Server
- Go to the Team Foundation Server tab.
- Specify the URL and folder for your TFS repository.
Specify the URL of an empty folder in your repository, or an existing script folder.
If you're the first person on your team to link the database to source control, specify an empty folder in your repository. If someone on your team has already linked this database to source control, specify the URL of the folder they used.All folder paths are case-sensitive.
- Click Next.
For Git
If you're cloning from Git and you have two-factor authentication turned on, you'll need to enter a personal access token (instead of your username and password) to connect.
You will also be prompted for this. E.G.
The token must have repo and/or public_repo scopes, depending on the types of repository you'll be connecting to. More information on personal access tokens and scopes
Go to the Git tab.
- Specify the location of the Git repository to clone from.
If you're cloning from a remote repository, you can only clone with http or https. - Specify a folder in the Git repository.
- Click Next.
For Working folder
This option scripts out database changes and saves them to a working folder that you specify. You can get and commit changes from this folder using your source control client.
It is a good practice for each configured to save objects in script folder project to have its own assigned disk directory.
It will allow you to minimize the time needed to synchronize the contents of working folders, the number of which will be limited only to those that are part of a given project.
See how synchronization works here.
- Go to the Working folder tab.
Specify a folder to use as the working folder.
Click Next.
Step 3 of 5: Select schema
Select the schema you want to link to source control and click Next.
You can add more schemas to the project in step 5.
If you're not the owner of the schema, you need additional privileges to link it.
Step 4 of 5: Select folder
This folder contains a set of object creation scripts representing a database's schemas. A creation script file is created for each object in each schema. Objects are organized by schema, then object type; for example, SchemaName\Tables.
- If the repository already contains a script folder representing a schema, you can select it in the Existing folder tab.
If you don't have a script folder, select the New folder tab. A new folder will be created in the repository. Type a name for the folder.
In most cases, you should give the folder the same name as the schema. This makes it easy to identify.
However, if your team members have their own dedicated copies of the schema (eg <SchemaName_Alice> and <SchemaName_Michael>) we recommend you name the folder <SchemaName> without any differentiators.
- Click Next.
Step 5 of 5: Summary
Review the schemas and source control repositories to link.
Schemas that depend on each other should be added to the same project.
To add another schema to the project, click Add another schema. This returns you to step 3.
Click Create project.
A new source control project is created, connecting the schema(s) to the source control system.
You still need to check your schema objects into source control
At this stage, you haven't added anything to source control yet. To check your schema(s) into source control for the first time, open the new source control project and go to the Check in tab.