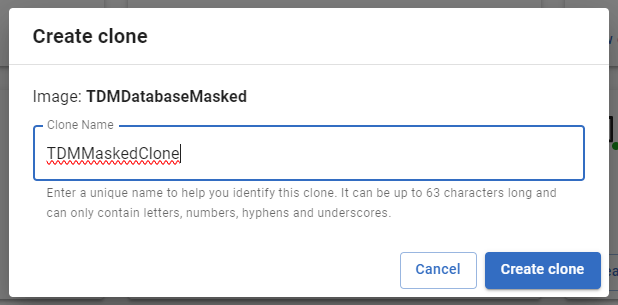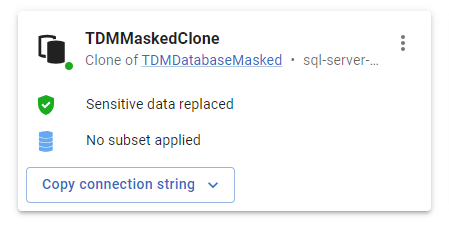Creating clones
Published 13 November 2023
This page explains how to create a clone in Redgate Test Data Manager GUI. A clone is a test database instance that you can use while testing or developing. A clone is created from an image. If you haven't already, see Creating images. For how clones can be useful to you, see Using clones for testing.
Creating a clone
You must have an existing image in order to create a clone from it. The image determines what database tables and rows are in the clone, and what data generation and subsetting options have been used. See Creating images for help on creating an image if you do not yet have a suitable image.
- Go to the Images page and find the card for the image you wish to use.
- Click the Create clone button on the card. If image creation has not completed, there will not be a Create clone button and the card will be labelled Creating image... If image creation has failed with an error, the card will show details of the error to help you resolve the issue.
- After you click Create clone, you will be asked for a unique name for the clone (see below). The name will be used as a label for your clone within the GUI, and can contain letters, numbers, hyphens and underscores. Enter a name and click Create clone to trigger the clone creation process.
- You will be taken to the Clones page. The Clones page will contain a card for your new clone, showing the progress of clone creation. Clone creation may take a moment. Once the clone is ready, the card will change to show the clone details as below.
- You may now use the clone for testing and development.