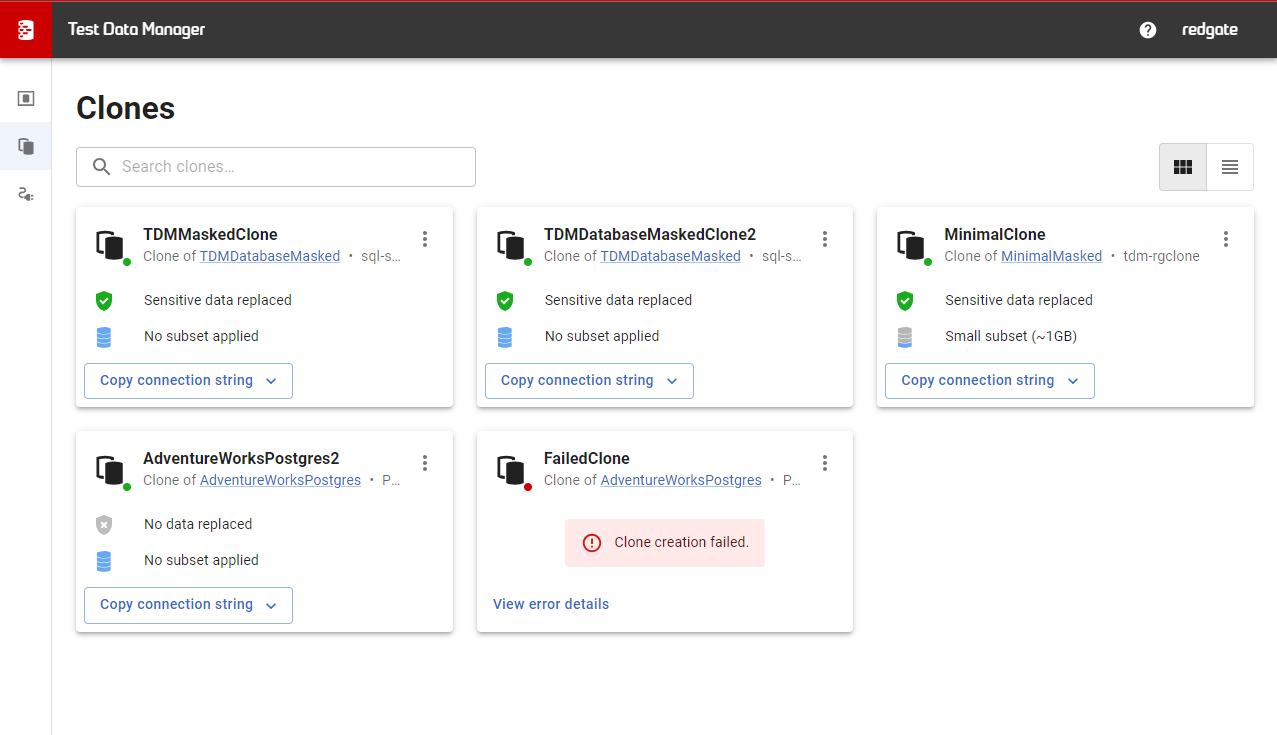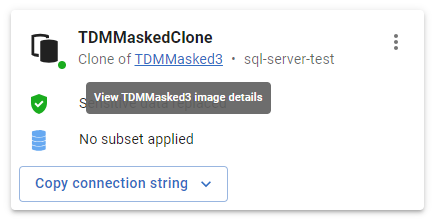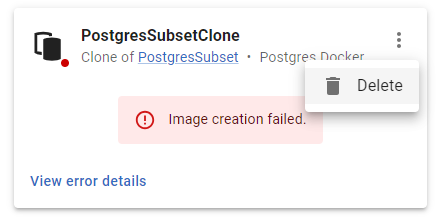Managing clones
Published 14 November 2023
This page explains how to manage clones within the Redgate Test Data Manager GUI. It covers topics such as viewing the list of clones for an image, and deleting clones. If you haven't already, see Creating clones. For how clones can be useful to you, see Using clones for testing.
Contents
Managing clones within the GUI
Creating a clone
See the step-by-step instructions Creating clones.
Viewing the list of clones
The GUI list of clones is the central place where you can manage your clones. Here is how to access the list of clones.
In the left-hand navigation panel in the GUI, click on the Clones option. If the left-hand panel is collapsed, the option will be shown as a clone icon.
The screen shows a list of clone cards with the names and details of the clones.
On each clone, you will find a link to the parent image's details page, should you want to view it.
Using clones for testing
See the step-by-step instructions Using clones for testing.
Deleting a clone
Deleting a clone is a permanent action and cannot be undone.
- Once you delete a clone, the connection string becomes invalid and cannot be used for testing or development. Any changes made to the clone during testing or development are lost.
- The GUI will allow you to delete a clone even if it is in use. You are advised to ask the image users whether they are using the clone for testing or development before you delete it.
Here are step-by-step instructions for deleting a clone:
- Go to the list of clones, as described above.
- Find the card for the clone you wish to delete.
- Click the actions (⁝) button on the card, then Delete in the popout menu.
- You will be prompted in a dialog to confirm that you wish to delete the clone. This is a permanent action and cannot be undone. Click Delete clone to delete the clone.
- You will be returned to the list of clones. The card for your clone will display Deleting clone until the deletion is complete.