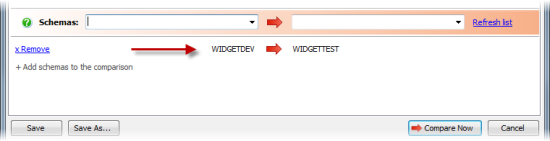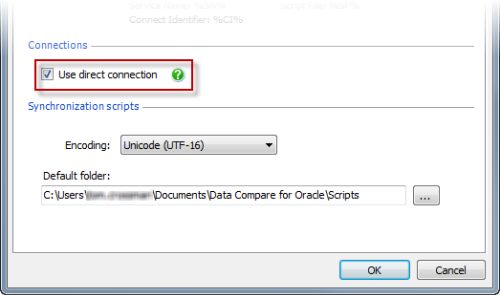Setting data sources
Published 23 May 2013
When you create a new project, Data Compare for Oracle requires information about which two databases you want to compare, and how to connect to them.
This page describes how to connect to databases in Data Compare for Oracle.
Selecting databases
Enter information about the databases you want to compare on the Project Configuration dialog box:
Specify the two databases you want to compare on the Data Sources tab. You specify a source _and a _target. The _source _is the database that will not change; the _target _is the database that will change.
You can connect to your Oracle databases using a TNS connection or a manual connection.
You can use the Copy button to use the same database connection details for the source and target.
Using a TNS connection
A TNS connection lets you connect to a database using an alias specified in your tnsnames.ora configuration file.
By default, tnsnames.ora is located in:
ORACLE_HOME/network/admin
To connect using a TNS connection:
- Under Source or Target, select Database.
- Select the TNS Connection tab, if it is not already selected.
- In the Oracle home box, type or select the name of the Oracle home.An Oracle home is the location of an Oracle Database installation.
Under Database, in the Network Alias box, type or select the alias (network service name) of the database and then enter the User name and Password.
If you want Data Compare for Oracle to remember your password, select the Save check box.
Using a manual connection
A manual connection can be useful if:
- you do not not have Oracle client software installed, and cannot use a tnsnames.ora file
- you do not have an alias entry for a database you want to compare in your tnsnames.ora file
- you are experiencing problems connecting to a database using a TNS connection
- you want to connect to a database without an Oracle client installed, using a direct connection
To connect using a manual connection:
- In the Data Sources tab, under Source or Target, select the Manual Connection tab.
- In the Host name box, type the host system name for the database.A host system name can be:
- an IP address
- a computer name
- localhost, if you connect to a database that is on the same computer as Data Compare for Oracle
- In the Port box, type the listener port number.
- From the Database menu, select SID or Service name. A SID (system identifier) is a unique name for an Oracle database on a specific host; a service name is an alias for a database specified in your tnsnames.ora configuration file.
- Type the SID or service name as appropriate, and enter the User Name and Password.If you want Data Compare for Oracle to remember your password, select the Save check box.
Selecting schemas to compare
When you have specified source and target databases, you can select the schemas to compare. You can compare data from a single schema from each data source, or multiple schemas.
To compare data from a single schema from each database:
- Under Source, in the Schemas box, type or select a schema.If a schema with the same name exists in the target database, it is automatically selected.
- If you want to compare to a different schema, under Target, select the required schema.
If no schemas are displayed in Schemas, click Refresh list.
To compare multiple schemas from each database:
- In the Schemas boxes, select a source and a target schema to compare.
- Click +Add schemas to the comparison.
The schemas you selected are added to the comparison and displayed in the lower pane: - Repeat this process for as many schemas as you want to compare.
To remove schemas that you have added to the comparison, click x Remove.
Using a direct connection
You can choose to connect to a database directly over TCP/IP when you are using a manual connection.
A direct connection does not require an Oracle client, and can be useful if you are experiencing problems connecting to databases.
To use a direct connection:
- On the Tools menu, click Application Options.
- Under Connections, select the Prefer direct connection check box:
- Click OK.You can now use a manual connection to connect to a database directly.