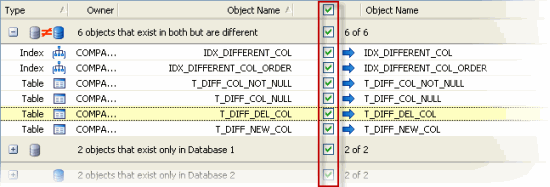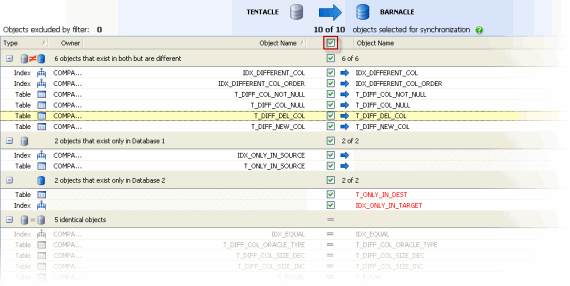Setting up the deployment
Published 15 August 2013
When you have reviewed the comparison results, you can select the objects you want to deployment.
By default, no objects are selected for deployment. You select objects to deploy using the central check boxes in the results pane:
To select all the objects in a group for deployment, select the check box on the grouping bar for that group; alternatively, you can right-click within the group and then click Include All Objects in this Group.
To exclude all the objects in a group from the deployment, clear the check box on the grouping bar for that group; alternatively, you can right-click the group and then click Exclude All Objects in this Group.
If only some objects in a group are selected for deployment, the check box on the grouping bar shows a mixed state:
To include or exclude all objects that are displayed in the results pane, use the top-level check box in the central column:
You can also filter the object types to help with your object selections.
Object selections are remembered when you save a project.
When you've selected the objects you want to deploy, click Deployment Wizard to start the Deployment Wizard.
Example: Selecting only views
To select only views for deployment:
- In the central column of the results, clear the top-level check box if it is selected.
- In the Filter pane, ensure that the All object types included check box is selected.
- From the Group by box, select Type of object.The objects are now grouped by their object type.
- On the grouping bar for views, select the check box to include all of the objects in this group for deployment.
Example: Selecting objects that exist only in the source
To select all objects that exist only in the source database for deployment:
- In the central column of the results, clear the top-level check box if it is selected.
- In the Filter pane, ensure that the All object types included check box is selected.
- From the Group by box, select Type of difference if it is not already selected. The objects are now grouped by whether they are different, identical, or present in only one of the data sources.
- On the grouping bar for objects that exist only in **source database name, select the check box to include all of the objects in this group for deployment.
Example: Selecting only tables that exist in both databases but are different
To select only tables that exist in both databases but are different for deployment:
- In the central column of the results, clear the top-level check box if it is selected.
- In the Filter pane, clear the All object types included check box, and then select the Table check box.Only tables are now displayed in the results.
- From the Group by box, select Type of difference if it is not already selected.The objects are now grouped by whether they are different, identical, or present in only one of the data sources.
- On the grouping bar for objects that exist in both but are different, select the check box to include all of the tables in this group for deployment.