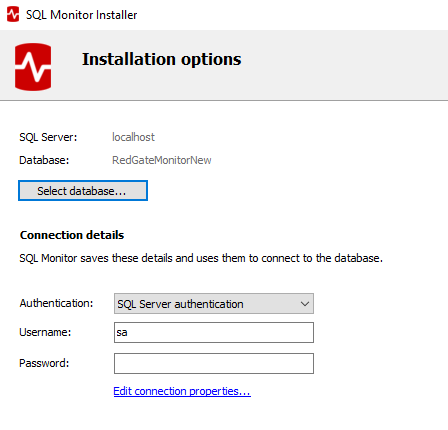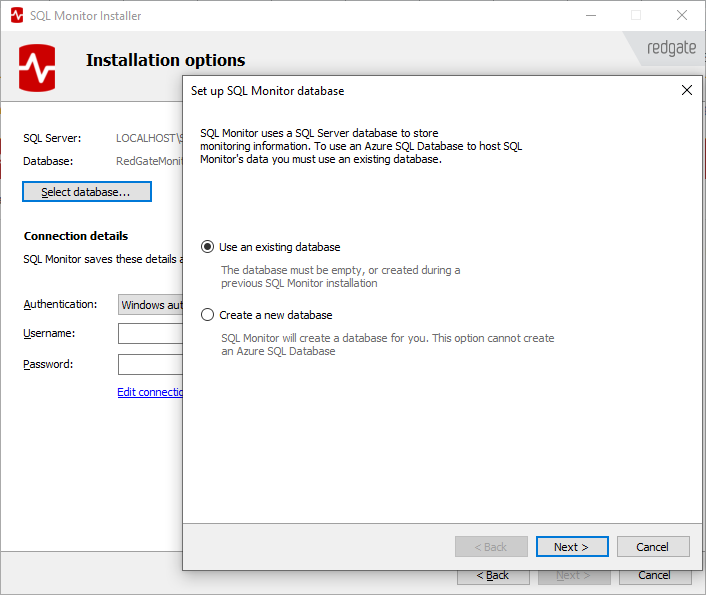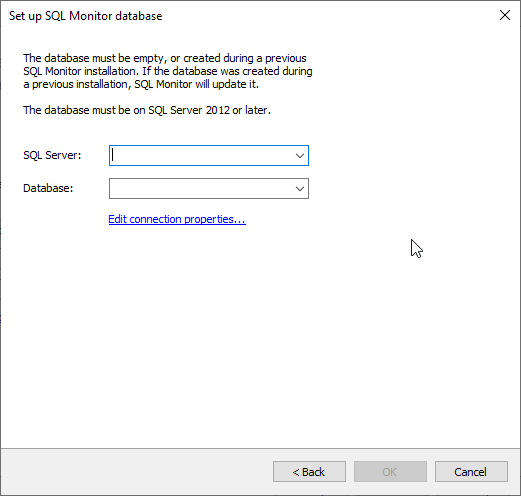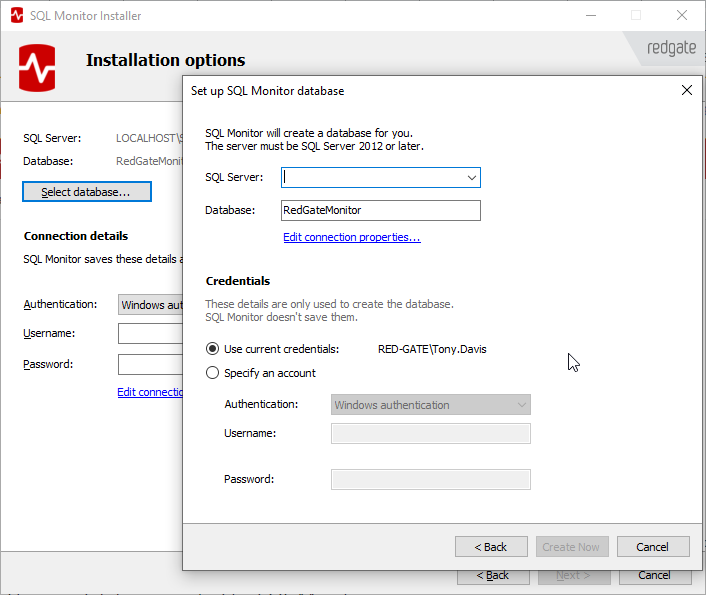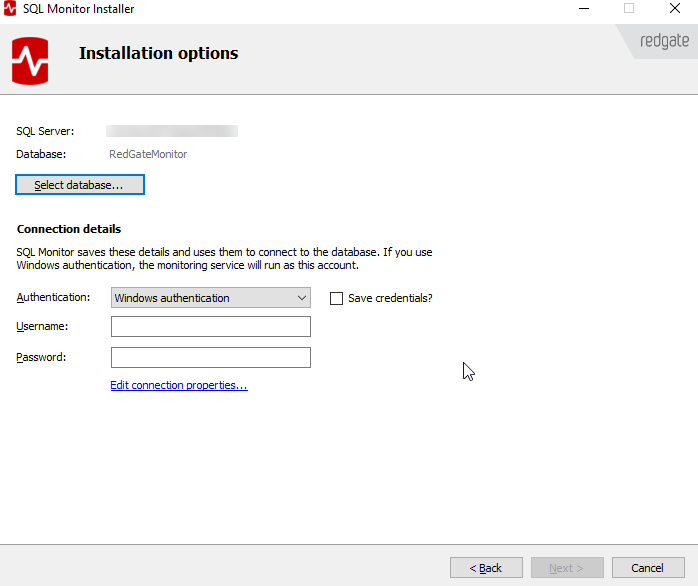Configure the Base Monitor Service and SQL Monitor database
Published 17 August 2020
On this screen, you are setting up the SQL Monitor monitoring service (also called the Base Monitor). It is a Windows service that collects data about your SQL Servers and must be able to connect to the SQL Monitor database and to the SQL Servers you want to monitor. See: How SQL Monitor works.
Therefore, on this screen you will:
- Configure the SQL Monitor database (a.k.a. data repository).
- Specify connection details – the credentials that the Base Monitor service will use to connect to the SQL Monitor database. If you supply Windows/AD credentials, this account will also run the Base Monitor service and can also be used, if required, to connect the SQL Servers you want to monitor.
Configure the SQL Monitor database
For the SQL Monitor database, you can either:
- Use an existing empty database
or - Use a database created by SQL Monitor through the installer (which will be called RedGateMonitor by default).
The SQL Monitor database must be hosted on SQL Server 2012, 2014, 2016 or 2017. See: Supported platforms for supported SQL Server versions and and editions, and advice on using Azure SQL Database or a database running on a virtual machine. Note that if you host the SQL Monitor database on an Azure SQL Database you will need to use the "Use existing database" option and currently only SQL Server authentication is supported.
Using an existing database
Click Select database. Leave the default option of Use an existing database selected and click Next:
Note that you need to choose either an empty database or a database that was created during a previous SQL Monitor installation. Click OK.
Using a database created by SQL Monitor
1.Click Select database and choose Create a new database. Then click Next:
2. Identify SQL Server instance and name of database.
You can select a SQL Server from the drop-down menu, or type the instance name or IP address directly into the server box.
3. Specify the credentials used to create the database.
To create the SQL Monitor database, you need an account with Create Database permissions on the specified server. This account is only used to create this database; SQL Monitor doesn't save the credentials.
- If you don't have a login for the SQL Server with the right permissions, use the
sp_addsrvrolememberstored procedure to assign a login to the dbcreator role. For more information about this stored procedure, see the MSDN documentation. - If you see error messages, see: Error messages: creating a data repository database. If the error is about permissions, make sure you have Create Database permissions on the specified SQL Server.
You can either:
- Select Use current credentials to use the Windows account that you're currently logged into.
Or
- Select Specify an account, choose either Windows or SQL Server authentication, and provide the account details.
- If you select Windows authentication, SQL Monitor assumes the account is in the current domain. To use a different domain account, enter credentials in the format username@domain-name or domain-name\username.
- If you specify a different Windows account, and this account fails, SQL Monitor will automatically attempt to create the database using your current credentials.
4. Click Create now.
Specify connection details
The connection details you supply here are used by the Base Monitor service to store and retrieve the monitoring and alert data, and SQL Monitor configuration data, for all machines that are registered to that Base Monitor.
You can connect using Windows authentication or SQL Server authentication. If you specify Windows authentication they will be used to run the Base Monitor service.
Windows authentication
If you choose Windows authentication:
- The specified Windows / Active Directory domain account will also be used to run the Base Monitor service and will require permissions to run the service, as well as to manage the SQL Monitor database.
- SQL Monitor assumes the account is in the current domain. To use a different domain account, enter credentials in the format username@domain-name or domain-name\username.
- SQL Monitor supports the use of a gMSA for the Base Monitor service. If you use a gMSA account to run the Base Monitor, the gMSA can be used to give SQL Monitor access to monitor servers. To specify a group Managed Service Account, simply enter as the Username the gMSA name with a dollar-mark ($): e.g. gmsasqqm$.
- The account you provide here can also be used, if required, to grant access to monitored servers. This can simplify the management of passwords when adding servers.
- If so, ideally the Base Monitor service account will be a member of the Windows Administrators group on any monitored machine, and of the sysadmin fixed server role on monitored SQL Server instances, but it's not required. See: Permissions required for monitoring servers.
- Alternatively, you can specify different accounts to connect to monitored servers, once you start adding them, post-installation. See: Adding servers for monitoring.
SQL Server authentication
If you choose to use SQL Server user authentication:
This account will be used by the Base Monitor service only to manage the SQL Monitor database.
- The account you specify details for must be a member of the db_owner database role on the SQL Monitor database. This membership will be granted automatically if you create the SQL Monitor database as part of the installation process.
The monitoring service will run under the Local Service account. For more information, see the MSDN documentation. SQL Monitor will grant it all the permissions it needs to run the Base Monitor service, during installation.
Post-installation, you should configure the Base Monitor service to use a different account. See Permissions required for the SQL Monitor Service accounts.
Next steps
When you click Next, SQL Monitor will summarize the install, and you can click Install to start it.
- If you're installing the Base Monitor and Web Server on one machine, then this will complete the installation.
- If you're installing the Base Monitor on a separate server, then: