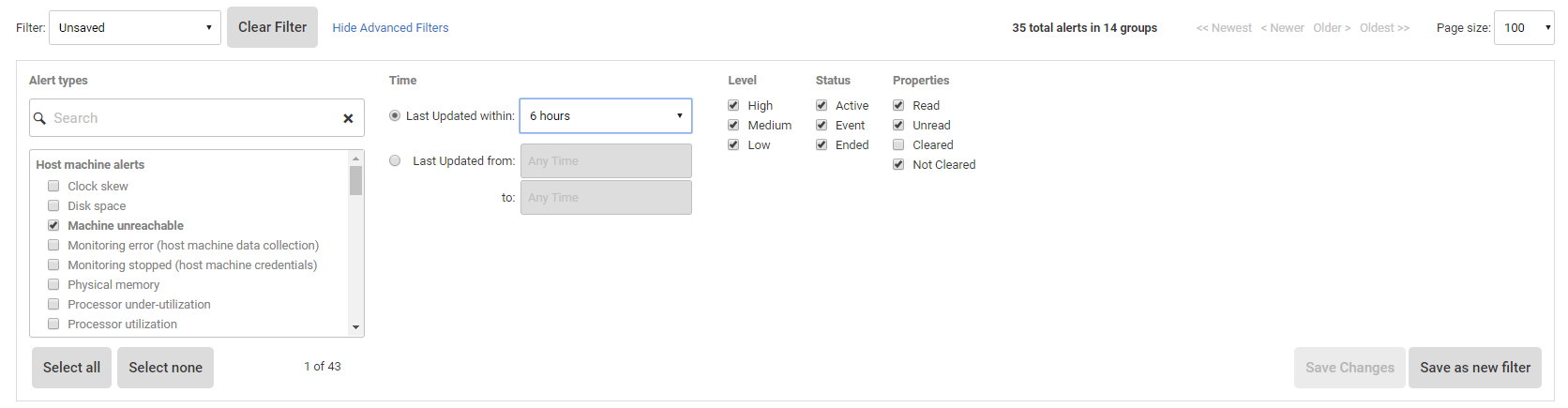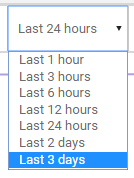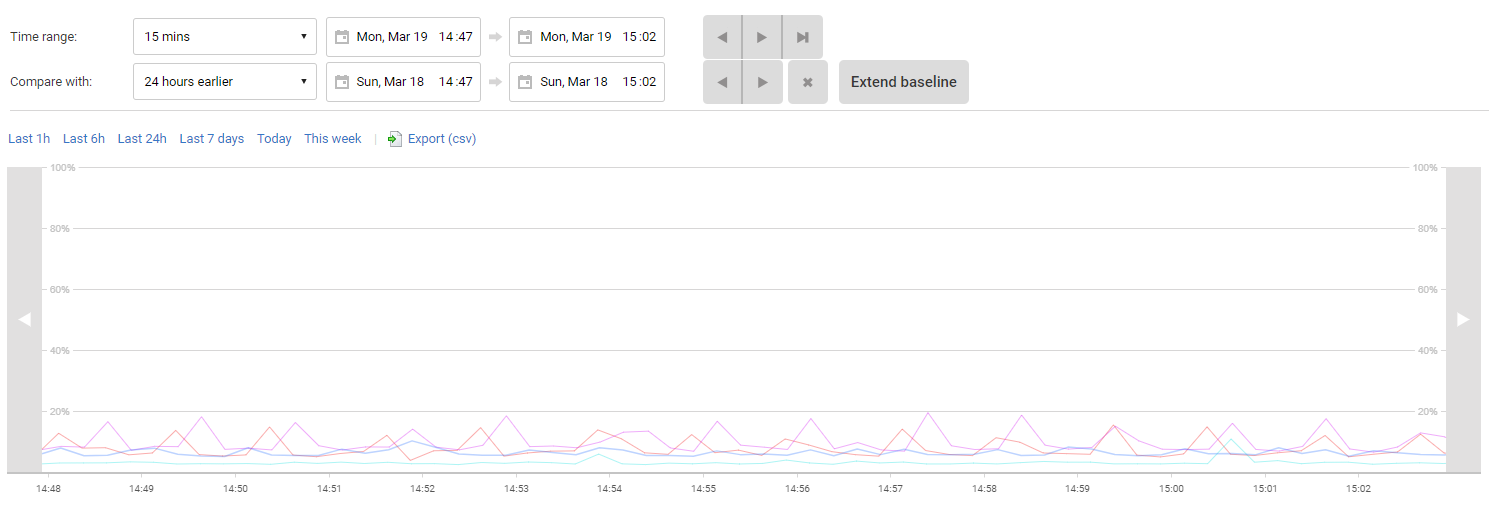Using SQL Monitor for the first time
Published 07 October 2020
Select the servers you want to monitor
See Adding and managing monitored servers for full details on this topic. However, to get started (for example, adding a SQL Server instance on a standalone machine), you can:
Under Configuration > Monitored servers, click Add SQL Server (or Add Azure SQL Server if adding an Azure SQL DB instance):
You need to supply credentials for SQL Monitor to connect to both the host machine and SQL Server instance. Click any icon for more information about the format for entering a server name and the credentials required.
Check that SQL Monitor can connect to the servers using the supplied credentials.
The status of each server you add is shown in the Status column. When SQL Monitor is successfully monitoring, the following is displayed:
If there is a problem collecting data from a server, click Show log:
Review the error message and, if required, edit the credentials or take other remedial action. See Permissions required for monitoring servers.
Working with SQL Monitor
As soon as you've added a machine and SQL Server instance, you can start working with SQL Monitor.
- Go to the Global Overview page to see the current health of your monitored servers and databases. All your monitored servers should be displayed as tiles, showing performance data and any raised alerts.
- Click on a tile to select a particular instance. You will arrive at the Server Overview page, where you can review details of server activity, recent expensive queries, alerts and so on.
- Go to the Alerts page to view the details of any recent alerts. you can filter down to see the alerts for a specific instance or database using the Monitored Server list on the lefthand pane.
After you've been using SQL Monitor for a short while:
- If required, organize your monitored servers into groups. This will help you manage your development or production servers more easily in SQL Monitor.
See: Organizing monitored servers into groups. - Review any raised alerts.
You may see some alerts already raised for your servers. SQL Monitor is pre-configured with default settings for all alert types.
To review any raised alerts, go to the Alerts tab and click on an alert in the inbox to view its details. You can then start to clear alerts that you have dealt with, or configure their settings. See: Responding to alerts. - Review the default settings for all alerts.
Click the Configure alerts link under Monitored servers on an overview or alert page to view all the alerts that SQL Monitor can raise, and review their default settings. You can configure an alert's settings globally (at the All Servers level) or for any group, server, database or job. See: Configuring alerts.
- Set up email notification for your alerts.
Go to the Email settings page (Configuration > Email settings), and enter your SMTP mail server settings and a global email address. SQL Monitor will send emails to this email address when alerts are raised. You can later configure each type of alert to send emails to different recipients. See: Setting up email notification.
After you've run SQL Monitor overnight:
- Set up a filter to see only important alerts raised since you were last at your computer.
In the Alert Inbox click to expand the Advanced filter panel, and select a time from the From the last box, or enter a custom time range. You can also filter to show only alerts raised at a certain level. Click Save as custom filter to re-apply the filter options quickly every morning:
You can save any number of useful filters to help you prioritize reading alerts in the Alert Inbox.
- Rewind time to look at the performance of your servers at a point during the night.
Go to the Global Overview page, drill down to a SQL Server instance or database. You can use the drop-down on the top-right corner to select a number of hours or days:
For more information, see: Rewinding time with Back in Time mode.
- Go to the Analysis tab to view graphs of various performance metric values for the last few hours for your key servers.
See: Analysing Metrics.
When you've been running SQL Monitor for several days:
- Review the data retention options.
As SQL Monitor collects monitoring data from your servers, the size of the SQL Monitor Data Repository will increase. You can adjust how much historical data SQL Monitor stores in this database, to manage its size and ensure that you don't run out of disk space.
See: Setting SQL Monitor data retention policy. - Continue to tweak the configuration of alerts as they are raised.
Over time you can improve the relevance of the information SQL Monitor provides by customizing more alerts, at a more granular level. When an alert is raised, open it and click the Customize alert link to edit the settings for only the relevant object, e.g. a specific server, database or job.
- Set up different email recipients for different types of alerts or servers.
As part of each alert's configuration, you can enter a different email address, so that other colleagues in your organization are notified when a particular type of problem occurs, or a specific database is affected. See: Setting up email notification.
- Compare the performance of various aspects of your server or database performance on different days.
Go to the Analysis tab and select the performance metric and server or database you are interested in. Click Compare baseline to compare the performance of a metric to a previous point in time.
To change the time ranges you are comparing, use the Compare with drop-down menu, date/time pickers and paging buttons:
- Identify PerfMon, SQL Server or operating system metrics that you'd like to see on the Analysis tab, and create custom metrics for them. You can also add a custom alert to a custom metric. See: Adding custom metrics and alerts. If you don't want to create your own custom metric from scratch, try: Using the SQL Monitor metrics website.
- When your evaluation period expires, go to the Licensing page (Configuration > Licensing) to enter your serial numbers and choose which servers you want to license.
- Go to the Monitored servers page to remove any servers you are no longer monitoring.