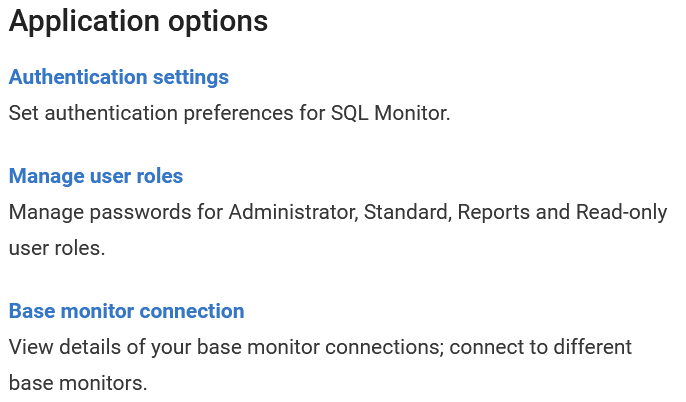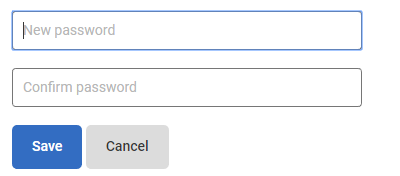Managing user roles
Published 21 October 2021
There are four kinds of user roles in SQL Monitor when using Basic Authentication:
- Administrators have unrestricted access and can configure every feature. Administrators are the only users who can see the VMware hosts, Extended Events, Authentication settings, Manage users / user roles, Base Monitor connection, Display settings, Notification settings, Custom metrics and Licensing pages, and retrieve log files.
- Standard users can configure alerts including notifications for individual alerts, but can't configure custom metrics or notification settings.
- Reports users can create and modify reports but cannot configure any of the settings in SQL Monitor.
- Read-only users can't make configuration changes.
If you configure SQL Monitor to authenticate with Active Directory or OpenID Connect, you can also restrict which individual servers and groups standard and read-only users have access to.
For details about the restrictions on standard and read-only user roles, see User role restrictions.
Creating the Administrator role
After you install SQL Monitor, you can create a password to log in as an administrator.
This creates the Administrator user role. Share the password with users who need access to every feature in SQL Monitor.
After you log in, you can configure the standard and read-only user roles.
If you configure SQL Monitor to authenticate with Active Directory, you need to specify a user to act as the administrator. While for OpenID Connect, you need to specify a user or group to act as the administrator.
Configuring user roles
Only administrators can configure user roles.
In the Configuration tab, under Application options, select Manage user roles:
Administrators can change their own password and create or change passwords for standard and read-only roles.
If a user is assigned roles directly and via one or more groups, the most permissive role will apply.
Create standard, reports, and read-only user roles
- For the role you want to create, click the Create password button:
- Enter a password and click Save.
The message confirms that the password has been created. Share this password with users that require restricted access to SQL Monitor.
Editing user roles
- Click Change password.
- Enter a new password and click Save.