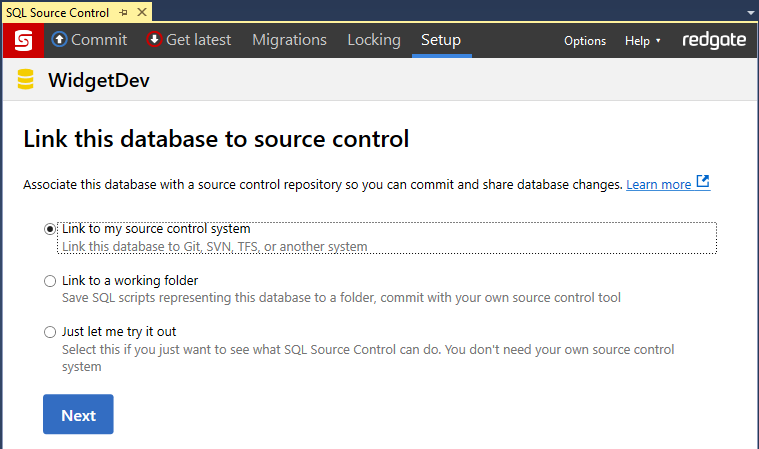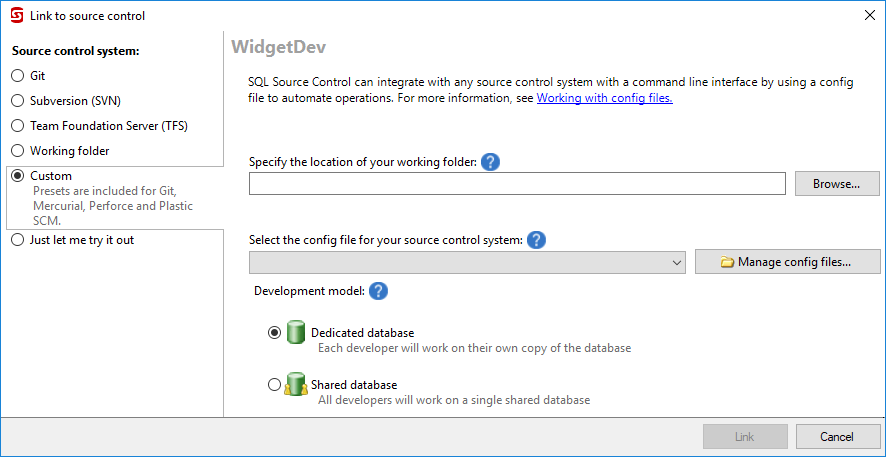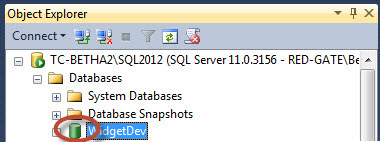Link to a custom setup
Published 01 August 2017
When link to a custom setup, you specify a config file to automate source control operations. Preset config files are provided for:
- Git
- Mercurial
- Perforce
- Plastic SCM
Before you link
The preset config files work well for most setups. However, if you want to use your own config file, create the file before you link.
For more information about how to create your own config file, see About config files.
To link to a custom setup
- Create an empty folder in your source control repository. This will be the working folder you link to.
- In the Object Explorer, select the database you want to link to source control.
- In SQL Source Control, on the Setup tab, make sure Link to my source control system is selected and click Next:
On the Link to source control dialog, select Custom:
Enter the location of the working folder.
Select the config file for your source control system.
If you're linking to a database that will be used by multiple developers, make sure Shared database is selected. For more information, see Teams using the shared model.
- Click Link.
The database is linked to source control. The database icon in the Object Explorer turns green to show that the database is linked:
After you link
If you're the first person to link this database, add the database objects to source control. To do this, go to the Commit tab and commit the objects.
If you linked a database that's already in source control, update your database to the latest version. To do this, go to the Get latest tab and get the changes.