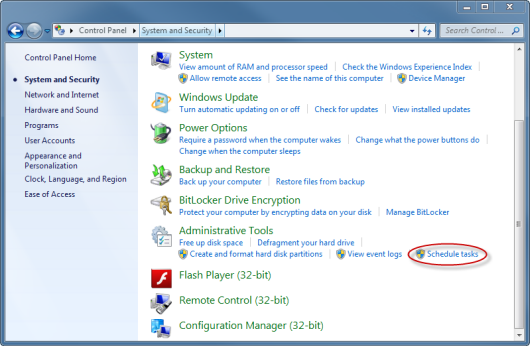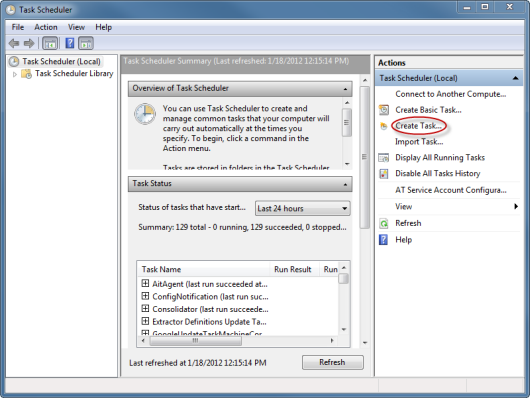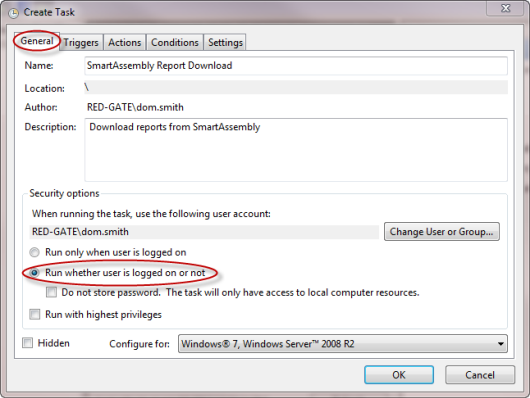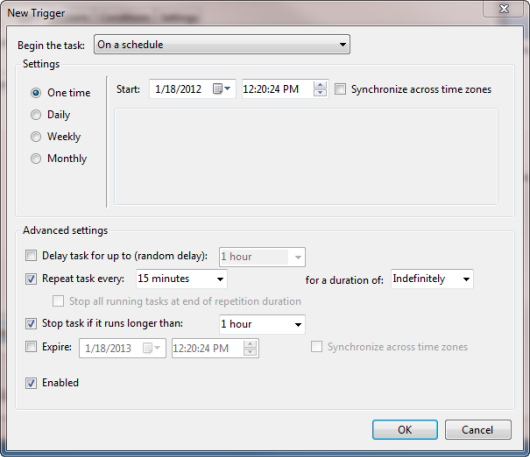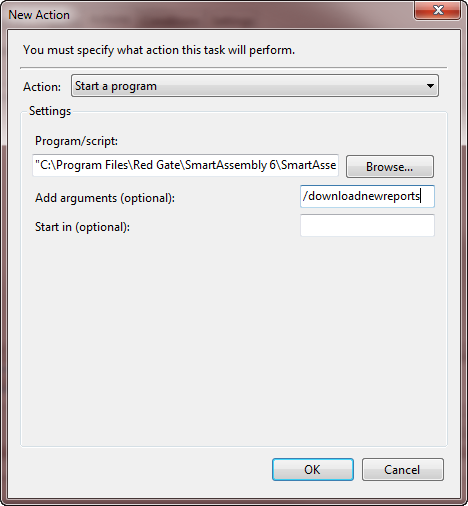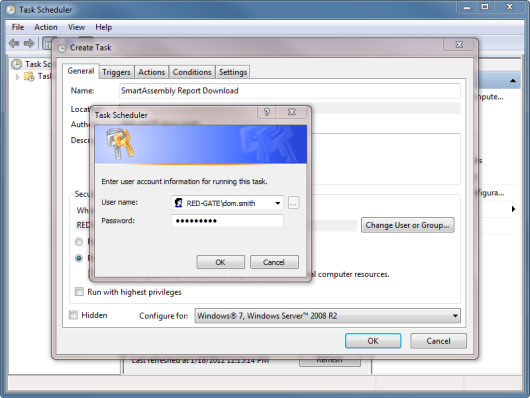This application has submitted too many reports
Published 03 January 2013
The SmartAssembly webservice lets you store up to 1000 reports on the webservice. When you download a report to your local SQL server or mdb database, it is deleted from the webservice.
When you reach the 1000 reports limit on the webservice, your programs cannot send any more error reports to the webservice. Your end-users see the error message 'This application has submitted too many reports'.
To avoid this, we recommend that you set up a scheduled task to regularly download your error reports. Here at Redgate, we download our own reports from the SmartAssembly webservice every 15 minutes.
If you have installed your own custom webservice, you can increase the report limit. To do this, change the value of MaxReportsPerUser in the web.config file, which is saved in the webservice directory.
Creating a scheduled task to download your reports
The instructions below are for Windows Vista or later.
- In Control Panel, open the System and Security group.
- Under Administrative Tools, click Schedule tasks.
- If prompted, elevate to Administrator privileges.
- Under Actions, click Create Task...
- On the General tab, enter a meaningful Name and Description.
- Select Run whether user is logged on or not.
- On the Triggers tab, click New...
- In the Advanced settings section, select Repeat task every and choose 15 minutes.
If you continue to experience problems, try reducing the time to 5 minutes. - Set the Duration to Indefinitely.
- Select Stop task if it runs longer than and choose 1 hour.
- Ensure Enabled is selected.
- Click OK
- On the Actions tab, click New...
- Select the Action Start a program.
- Enter the path to SmartAssembly.com, which is in SmartAssembly's installation directory.
(Note: Be careful not to choose SmartAssembly.exe) - In the Add arguments (optional) field, enter /downloadnewreports.
- Click OK.
- Click OK.
- If prompted, enter your account password so the task can run when you are not logged on.
- Click Task Scheduler Library.
- Verify that the scheduled task is shown correctly.