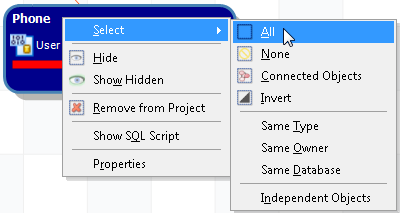Selecting objects
Published 28 August 2014
When customizing and interpreting the dependency diagram, you may need to select objects.
You can select objects in a few ways:
- clicking on the objects in the diagram
clicking on the objects in the Objects in Project pane
Use Ctrl + Click and Shift + Click to select multiple objects from the diagram or the Objects in Project pane.
- using the toolbar above the diagram
- right-clicking on the objects and using the Select menu
What happens when you select an object
When you select an object in the diagram, it's also selected in the Objects in Project pane, and vice versa. The Dependencies pane shows a full list of the object's dependencies.
Unless the object has been hidden, the object and its first-level dependencies are highlighted in the diagram. If the object isn't in the current view, the view moves so you can see it.
For more information on the colors used to show selected objects and their dependencies, see Understanding the diagram.
Selecting from the toolbar
The selection options on the toolbar are:
All selects all visible objects
None clears the current object selection
Connected Objects select all objects that are first-level dependencies of the selected objects
Invert reverses the selection, so that currently selected objects are cleared and vice versa
Selecting by right-clicking on an object
You can access all the toolbar selection options from the diagram and the Objects in Project pane. To do this, right-click an object and choose Select:
From the right-click menu, there are more options than on the toolbar:
- Same Type selects all objects of the same object type
- Same Owner selects all objects with a particular owner
- Same Database selects all objects from a particular database
- Independent Objects selects all objects that aren't connected to any other objects