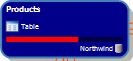Analyzing the diagram
Published 28 August 2014
This page has some information that may help you analyze the dependency diagram.
Finding the 'most important' objects
Objects in the diagram have relative importance bars that indicate how many other objects use the object. The relative importance takes dependencies at all levels into account . If the relative importance bars aren't visible, on the View menu, click Relative Importance Bars.
If you want to identify the most important objects in the diagram, apply the hierarchic layout to your diagram. The objects with the most connections are at the bottom of the diagram.
Approaches to dependency tracking
When you create a dependency diagram to analyze the impact of a planned change, we recommend using the "bottom up" approach: when you add objects to the project, only add the objects that you plan to change. SQL Dependency Tracker then shows their dependencies, and you can explore other objects by following their connections from the original selected objects.
If you want to see the relationships between all objects in the database, you can use the "top down" approach instead: add all objects in the database or databases. This approach can give a good overview of your databases, but for big databases, the volume of data can be overwhelming.
Coloring objects by type
To make different object types more visible, you can change the color in which objects are displayed in the diagram, using a different color for each object type. This can be particularly useful for large diagrams.
For example, to change the color of all tables:
- Right-click a table in the diagram, click Select, and then click Same Type.
- Right-click a selected object, and click Properties.
The Object Properties dialog box is displayed. - Select the colors you want for the Fill Color and the Text Color, and click Close.
- On the toolbar, click None to deselect the objects and see them displayed in the chosen colors.
Finding independent objects
You may want to find objects that aren't referenced by any other objects, for example to identify tables that may not be used. To do this:
- Add all the objects you want to look at to the project.
- On the toolbar, click Show hidden so all objects are visible.
- On the toolbar, select Filegroup and System Object Dependencies.
- On the toolbar, select Constraints as Objects.
- In the diagram, right-click an object, click Select, and then click Independent Objects
The independent objects are selected. To remove all other objects, so that your diagram shows only the independent objects:
- With the independent objects still selected, on the toolbar, click Invert.
The independent objects are deselected, and all other objects on the diagram are selected. - Either click Hide (to temporarily remove the objects) or Remove from Project (to permanently remove the objects).
Filtering object lists
Under the list of objects in the Objects in Project pane and in the Add Objects to Project dialog box, SQL Dependency Tracker provides a search box to filter the list. To search, enter text in the search box, then click . SQL Dependency Tracker restricts the items visible in the list to those objects that contain the text.
You can use wildcard characters in the search text. An asterisk ( * ) indicates any number of characters, and a question mark ( ? ) indicates a single character. If you don't use any wildcards, the search works as though it began and ended with an asterisk. If you type any wildcard characters, this behavior is turned off. For example:
- typing cust or *cust* would find Customers, Accustomed, Locust
- typing Cust* would find only Customers
- typing *cust would find only Locust
When you've filtered an object list, the number of objects excluded from the list is shown at the bottom of the list. Click this text to remove the filter from the list.
In the Objects in Project pane, you can click a filter menu to the right of the text box to filter the list by object type. To display all objects, click All.
Printing part of a diagram
You can print a section of a diagram with the copy features:
- use the navigation tools to display the area you want to print, then on the toolbar, click Copy (or press Ctrl+C).
- select the objects that you want to print, then on the Edit menu, click Copy, and then click Selection (or press Ctrl+Shift+C)
When you have copied the diagram, you can paste it as an image into another program for printing.
Alternatively, hide the objects that you do not want to print, and print the diagram.
Printing a list of dependencies
You can print a list of dependencies in a project by exporting the list to PDF, then printing the PDF.
To do this, on the File menu, click Export, and then click PDF, then Dependency List.