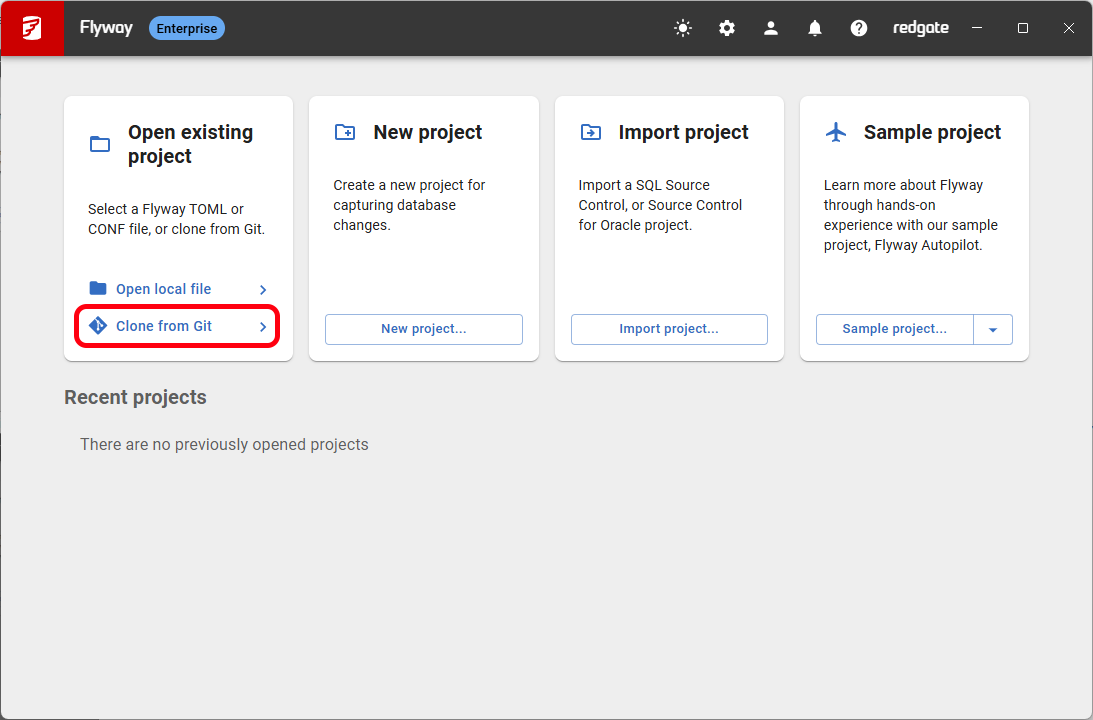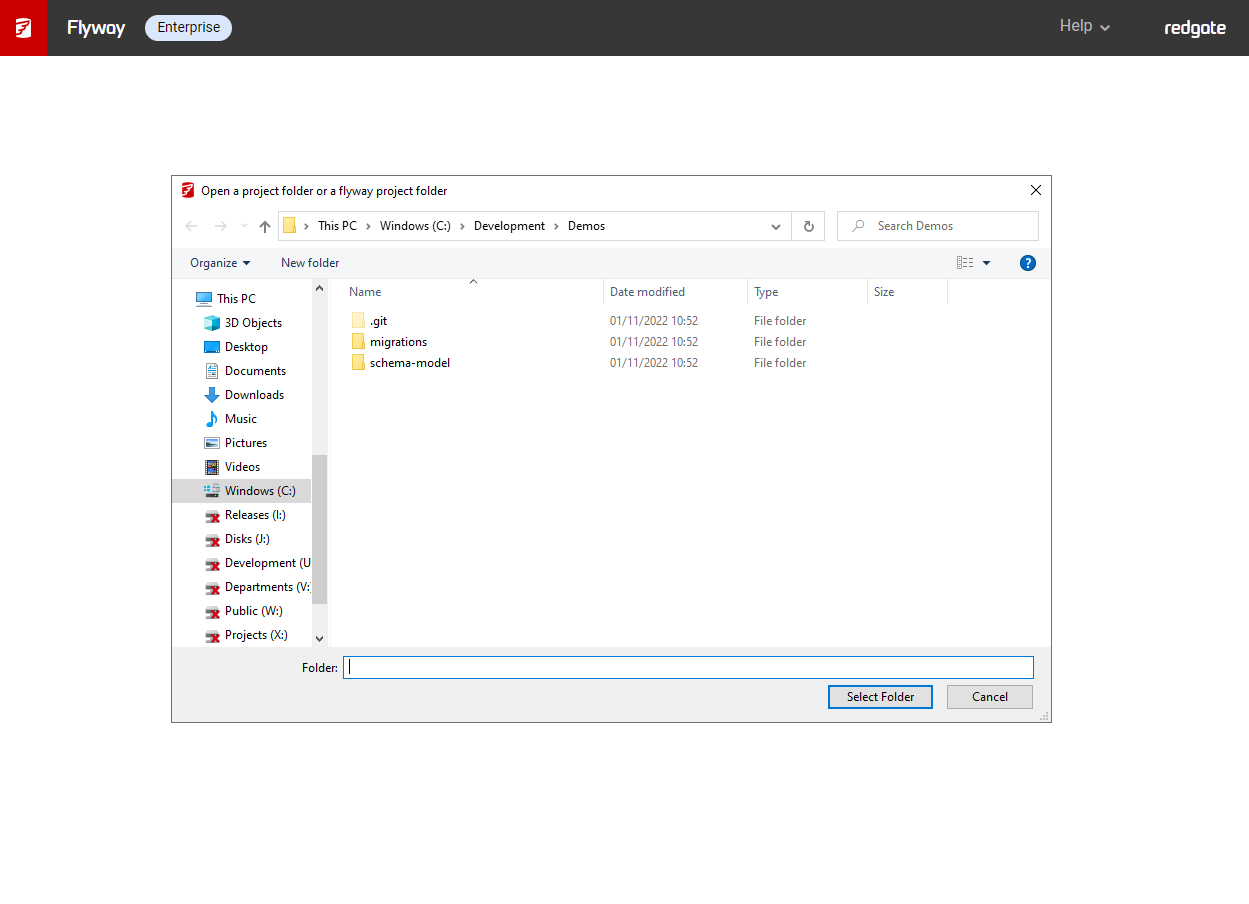Tutorial - Open an existing project from Version Control
Published 16 January 2025
- Launch Flyway Desktop and sign in with your Redgate ID.
- A license will need to be assigned to your Redgate ID or you can start a free trial.
- Click Clone from Git.
- Enter the URL for your repository (currently only supports Git) and a location on disk where your local working area will be and click Clone. (See examples of how to find the remote repository URL in different Git systems (eg, Azure DevOps Git, GitHub, etc..)
- If you have multiple sets of Flyway project files in your repository you will be prompted to select the folder from the repository which contains the Flyway Project files you want to open. Normally this step is not required.
The project will then be opened. If you are using a database for which there are advanced comparison capabilities, you will be landed on the Schema Model page. If your team members have saved the development environment information to the project settings, you may be ready to go, or you may need to enter your credentials for the connection to succeed. Otherwise you will be prompted for development environment credentials.
If the database you are using does not have advanced comparison capability support, you will land on the Migrations page.
If you have any issues opening from the repository, please get in touch with our Support Team (links below) and use the Open from file system in the meantime.
Using your version control system's tool or command line, clone or pull the repo from your version control system to your own working area. (In Git, this is referred to as your local repository.)
Next steps
Pick one of the following:
- If you want to use a schema model, Capture development database schema in version control
- If you don't want to use a schema model, but want to automatically generate migrations, Generate migrations
- If you want to write migrations manually, Write a migration
- If you just want to compare two databases, Compare two databases