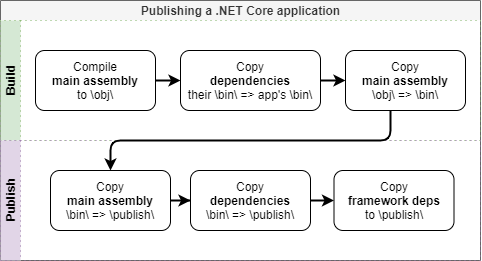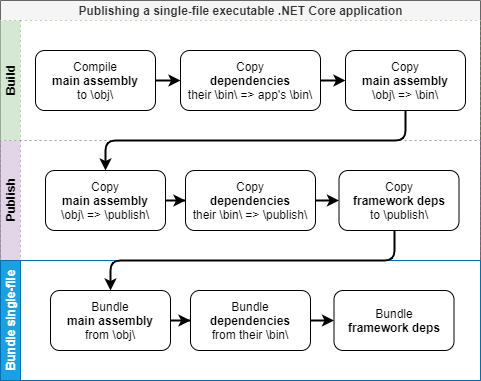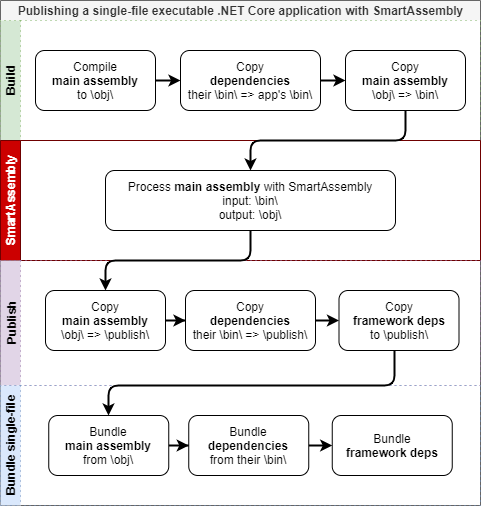Using SmartAssembly with single-file executables (.NET Core 3)
Published 30 March 2020
.NET Core 3.0 introduced the ability to create single-file executables. This allows for distribution of only one application file, as all configs and dependencies are included within the binary itself.
The feature provides a native way for dependencies embedding which is most beneficial when publishing self-contained applications generating hundreds of assemblies. It can be used for framework-dependent or self-contained applications, but requires setting a runtime identifier in both cases to target a specific environment and bitness.
You can download a working example of protecting a single-file .NET Core application with SmartAssembly.
See our GitHub repository: https://github.com/red-gate/SmartAssembly-demos/tree/master/msbuild-integration-demos/netcore3-single-file
Getting started
First, let's see how a regular process of publishing a .NET Core application looks like.
Suppose we have a .NET Core 3.1 application called ConsoleApp, defined by the following project file:
<Project Sdk="Microsoft.NET.Sdk">
<PropertyGroup>
<OutputType>Exe</OutputType>
<TargetFramework>netcoreapp3.1</TargetFramework>
</PropertyGroup>
</Project>To publish this application we would use the following command:
dotnet publish .\ConsoleApp.csproj -c Release -r win-x64
The command above will build the application in "Release" mode, and then publish as self-contained and targeting Windows 64-bit systems. All dependencies (including .NET Core framework assemblies) and configs will be copied to the published directory.
After the publishing is done, go to the output directory (this would be \ConsoleApp\bin\Release\netcoreapp3.1\win-x64\publish\ for the app above). Take notice of how many files are present in the directory.
The process of publishing the self-contained .NET Core application can be visualized as follows:
Using single-file executable
Now let's publish our application as single-file. All we need to do is add a PublishSingleFile property with value set to true.
<Project Sdk="Microsoft.NET.Sdk">
<PropertyGroup>
<OutputType>Exe</OutputType>
<TargetFramework>netcoreapp3.1</TargetFramework>
<PublishSingleFile>true</PublishSingleFile> <!-- add this line -->
</PropertyGroup>
</Project>Let's issue the publish command again:
dotnet publish .\ConsoleApp.csproj -c Release -r win-x64
After the process is done, navigate to the published directory (\ConsoleApp\bin\Release\netcoreapp3.1\win-x64\publish\ for the app above). You should only see 1 .exe file and optionally a .pdb file.
Let's see how the publishing process has changed after enabling single-file:
Integrating SmartAssembly
For the final step let's protect our assembly before it's bundled into single-file executable.
SmartAssembly will be executed after your application is built, but before publishing and bundling to single-file. This is shown on the diagram below:
Step 1: Creating a SmartAssembly project
- Open SmartAssembly.
- Click New Project.
- Click Browse Assembly.
- Navigate to your application's output directory, choose the appropriate assembly (for the app above it'd be: \ConsoleApp\bin\Release\netcoreapp3.1\win-x64\ConsoleApp.dll) and Open.
- Click Set Destination.
- Navigate to your application's \obj\ directory (for the app above it'd be: \ConsoleApp\obj\Release\netcoreapp3.1\win-x64\ConsoleApp.dll) and Save. If the file already exists click Yes to overwrite.
- Configure the project as needed. Enable any protections your application may need.
- Click Save to save the project. It's recommended to save the project in the same location as Visual Studio's project file, under the same name (for the app above it'd be: \ConsoleApp\ConsoleApp.saproj).
"Dependencies Merging" and "Dependencies Embedding" should not be used when protecting a single-file assembly. Merging or embedding assemblies can result in unexpected behavior and isn't recommended for this type of applications.
Step 2: Integrating SmartAssembly into the publish process
- Open your application's project in Visual Studio.
- Right-click the project name and select Manage NuGet packages...
- Switch to the Browse tab.
- Type RedGate.SmartAssembly.MSBuild and click Install next to it.
That's it! After performing the steps above, your project file should look like the following:
<Project Sdk="Microsoft.NET.Sdk">
<PropertyGroup>
<OutputType>Exe</OutputType>
<TargetFramework>netcoreapp3.1</TargetFramework>
<PublishSingleFile>true</PublishSingleFile>
</PropertyGroup>
<ItemGroup>
<PackageReference Include="RedGate.SmartAssembly.MSBuild" Version="7.4.0.3402">
<PrivateAssets>all</PrivateAssets>
<IncludeAssets>runtime; build; native; contentfiles; analyzers; buildtransitive</IncludeAssets>
</PackageReference>
</ItemGroup>
</Project>Now let's issue the publish command once again:
dotnet publish .\ConsoleApp.csproj -c Release -r win-x64
If you're running multiple consecutive builds of the same project you should clean the project before or after each build. Because SmartAssembly obfuscates the assembly into \obj\ directory, the obfuscated version might be picked up by the build command next time leading to double-obfuscation and other unexpected results.
To clean the project either manually remove the \obj\ directory or issue the following command (using the same configuration and runtime identifier used for publish):
dotnet clean .\ConsoleApp.csproj -c Release -r win-x64
If everything went well, you should see additional output messages in the command line confirming that SmartAssembly has successfully protected your application (paths were shortened for clarity):
Microsoft (R) Build Engine version 16.5.0+d4cbfca49 for .NET CoreCopyright (C) Microsoft Corporation. All rights reserved.Restore completed in 206.38 ms for C:\[..]\ConsoleApp\ConsoleApp.csproj.ConsoleApp -> C:\[..]\ConsoleApp\bin\Release\netcoreapp3.1\win-x64\ConsoleApp.dllExecuting SmartAssembly from: C:\PROGRA~1\Red Gate\SmartAssembly 7\SmartAssembly.comUsing project: C:\[..]\ConsoleApp\ConsoleApp.saprojSmartAssembly v7.4.0.3402 PersonalCopyright c Red Gate Software Ltd 2005-2020Loading project C:\[..]\ConsoleApp\ConsoleApp.saprojInput=C:\[..]\ConsoleApp\bin\Release\netcoreapp3.1\win-x64\ConsoleApp.dllLoading...Starting...Analyzing...Preparing...Creating assembly...Copying additional files...OKConsoleApp -> C:\[..]\ConsoleApp\bin\Release\netcoreapp3.1\win-x64\publish\