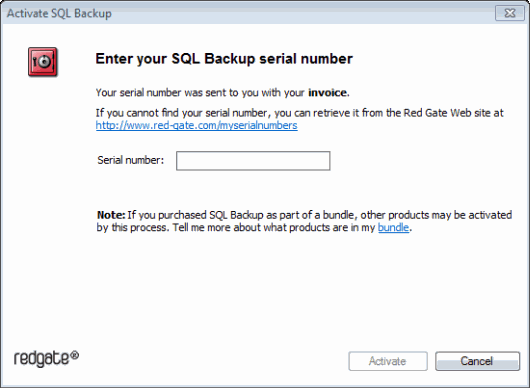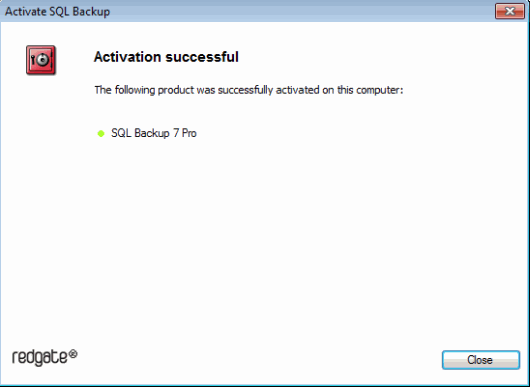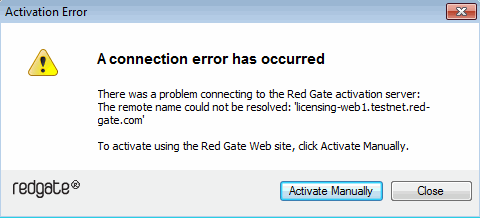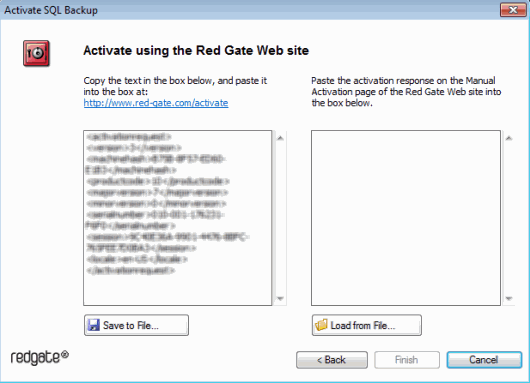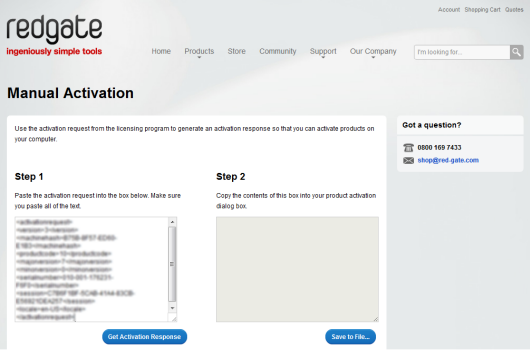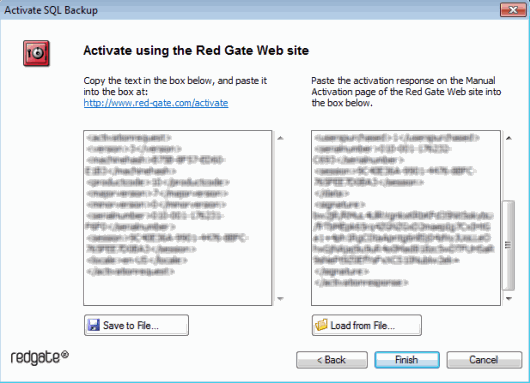Activating
Published 13 February 2013
SQL Backup Pro is licensed per server. If you have a number of SQL Server instances registered with SQL Backup Pro that are all on the same server, you need to activate only one of the instances.
To activate SQL Backup Pro on a server:
- In the Registered SQL Servers pane, click the or icon next to the SQL Server instance you want to activate, or right-click and select Activate License.
The activation dialog box is displayed: - Enter your serial number and click Activate.
Your activation request is sent to the Redgate activation server.
When your activation has been confirmed, the Activation successful page is displayed:
If there is a problem with your activation request, an error dialog box is displayed. For information about activation errors and what you can do to resolve them, see Troubleshooting licensing and activation errors. Depending on the error, you may want to try manual activation. - Click Close.
You can now continue to use your product.
Activating multiple servers
If you have purchased a SQL Backup Pro license for multiple servers, you can activate these servers at the same time using the Multi-Server Activation utility. From the SQL Backup Pro GUI, open the Tools menu and select Utilities > Multi Server Activation.
Manual activation
Manual activation enables you to activate products when your computer does not have an internet connection or your internet connection does not allow SOAP requests. You will need access to another computer that has an internet connection.
You can use manual activation whenever the Activation Error dialog box is displayed and the Activate Manually button is available, for example:
To activate manually:
- On the error dialog box, click Activate Manually. The Activate using the Red Gate Web site dialog box is displayed:
- Copy all of the activation request, and leave this dialog box open (if you close the dialog box, you may have to start again).
Alternatively you can save the activation request, for example to a location on your network or to a USB device. - On a computer that has an internet connection, go to the Manual Activation page at http://www.red-gate.com/activate and paste the activation request into the box under Step 1.
- Click Get Activation Response.
- When the activation response is displayed under Step 2, copy all of it.
Alternatively you can save the activation response to a .txt file. - On the computer where the licensing and activation program is running, paste the activation response or if you saved it, load it from the file.
- Click Finish. The Activation successful page is displayed.
- Click Close.
You can now continue to use SQL Backup Pro on this computer.