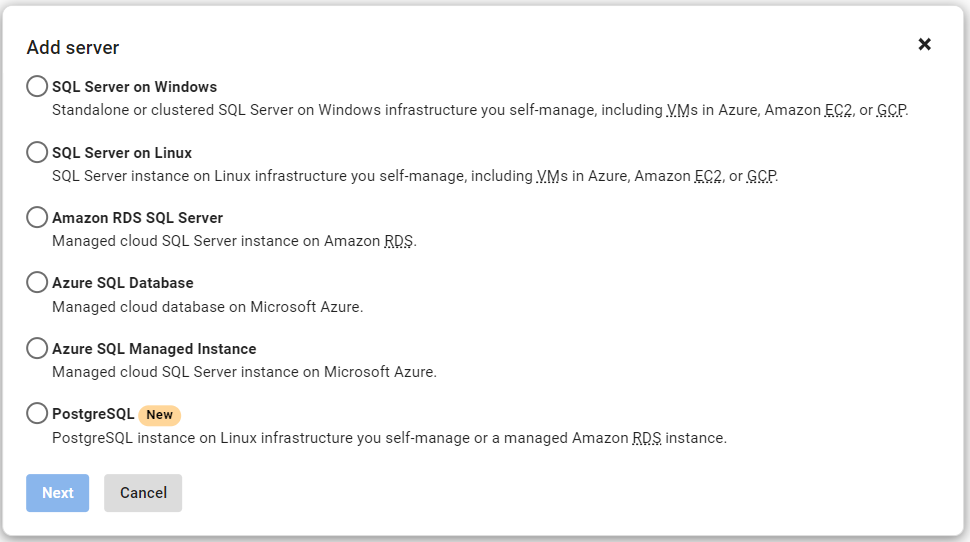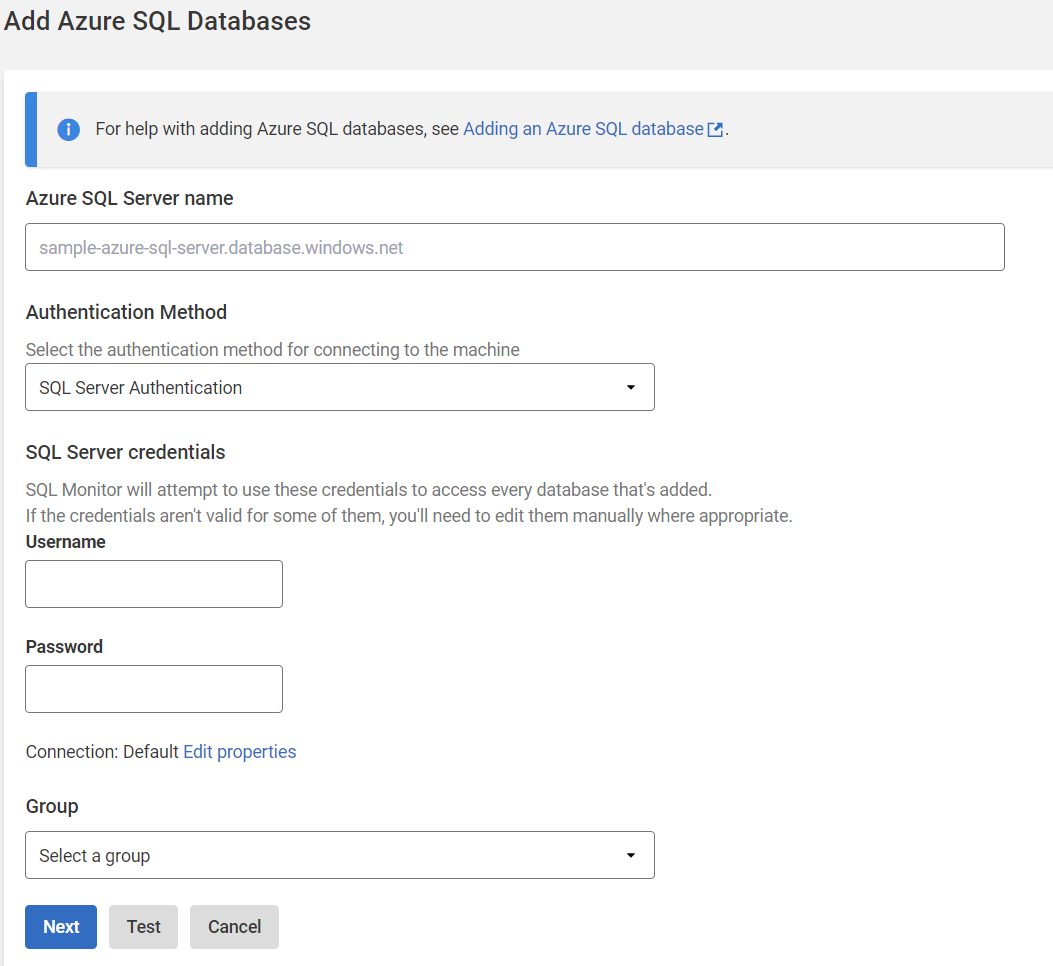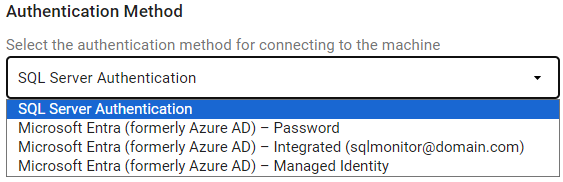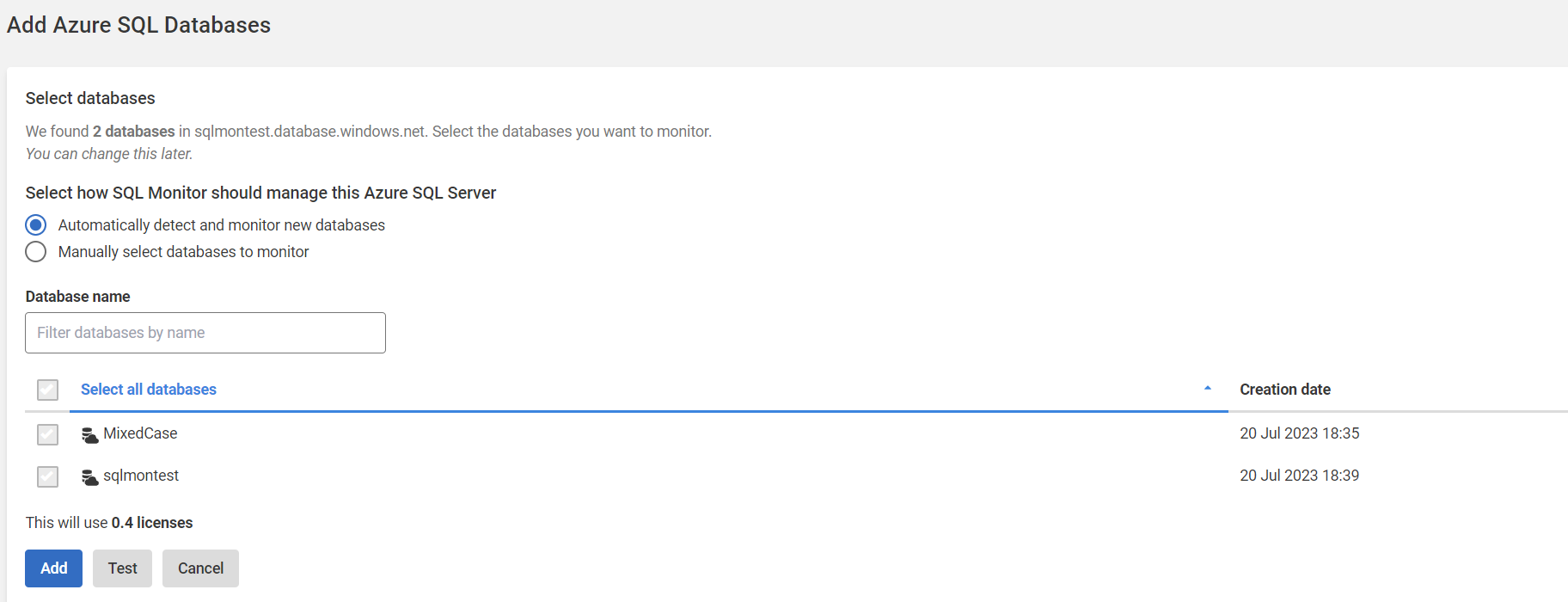Adding Azure SQL Database
Published 15 March 2023
This page refers to Azure SQL Database platform-as-a-service. If you wish to monitor an instance of SQL Server running on an Azure virtual machine (infrastructure-as-a-service), the virtual machine should be added to SQL Monitor in the usual way (see: Adding and managing monitored servers).
You can use SQL Monitor to monitor Azure SQL Databases and Azure Elastic Pools. Monitor adds all databases and elastic pools on any Azure SQL Server. You can then exclude individual databases on the licensing page (see: Licensing).
SQL Monitor places load on Azure SQL Databases and Azure Elastic Pools. We provide guidance on the performance impact of monitoring.
You must have a server-level firewall rule that allows communication between the Base Monitor and the Azure SQL Server. This can be done through the Azure portal or PowerShell. If you have SSMS installed on the Base Monitor machine, attempting to connect through that will walk you through adding the required firewall rules.
- Go to the Configuration page and under Estate, select Monitored servers.
- Click Add > Azure SQL Database. The Add Azure SQL Database panel expands:
- In the Azure SQL Server field, enter the name of the Azure SQL Server you want to monitor ensuring you enter the .database.windows.net suffix (unless using an alternative host name).
You will need to select your preferred Authentication Method and enter the corresponding credentials to connect.
New name for Azure AD
Azure Active Directory (Azure AD) has been renamed to Microsoft Entra ID.
As we transition to the new name, you may notice either name used in SQL Monitor.
- We support the following authentication methods for SQL Monitor to gain access to the Azure SQL Database:
- SQL Server Authentication
- This method uses logins created in SQL Server. You must supply a username and password so that SQL Monitor can connect to the instance for monitoring.
- All credentials are stored securely in the base monitor database.
- For more information see here
- Microsoft Entra – Password
- This method requires a Microsoft Entra ID to be associated with the Azure SQL Database. You must supply a username and password for an account provisioned on the Microsoft Entra ID that has sufficient access to the Azure SQL Database.
- All credentials are stored securely in the base monitor database.
- Microsoft Entra – Integrated
- This method requires a Microsoft Entra ID to be associated with the Azure SQL Database and should be setup for Integrated access.
- Microsoft Entra - Managed Identity
- This method requires a system-assigned or user-assigned managed identity to be associated with the Azure SQL Database.
- For user-assigned managed identities, the Client/App ID will need to be specified.
- For more information see here.
- The Client/App ID is stored securely in the base monitor database.
- SQL Server Authentication
- We support the following authentication methods for SQL Monitor to gain access to the Azure SQL Database:
- When you click Next , SQL Monitor will navigate to the Select databases page which allows you to select the databases that need to be monitored.
- You are given two options for monitoring databases.
- Automatically detect and monitor new databases: This option requires no further actions and SQL Monitor will automatically detect and add all the databases currently available and continue to add databases created in the future.
- Manually select databases to monitor: This option requires you to select the databases that need to be added to SQL Monitor, you are required to select at least one database to proceed with this option.
- You are given two options for monitoring databases.
- When you click Add , SQL Monitor attempts to add the Azure SQL server, Elastic Pools and the databases based on your selection on that server:
Once a connection is established and a data collection event succeeded, the status is displayed as Monitoring (Connected) . If SQL Monitor encounters a problem and displays a different status, see Monitoring status explained .